第2章 Pythonを動かす環境を作る
 ちひろ先生
ちひろ先生プログラミングを始める前に、まずはPythonの実行環境を整えましょう。実行環境とは、プログラミング言語が動くための場所のこと。これがないと、私たちが書いたプログラムをコンピューターが理解して、動かすことができないの。



実行環境って、どうやって作るの?



いろいろな方法があるけれど、今回は『LEGO® Education SPIKE™ App』を使ってみましょう。これは、レゴのロボットをプログラミングで動かすためのアプリケーションよ。



レゴでプログラミング?それってどういうこと?



LEGO® Education SPIKE™ Appは、レゴを使った教育用のプログラミングツールなの。このアプリを使えば、Pythonで書いたプログラムを直接レゴのロボットに送って、実際に動かすことができるわ。



わぁ、それは面白そう!



そうね、実際にプログラムが動くのを見ることができるから、プログラミングの学習がより楽しく、わかりやすくなるわ。レゴのロボットを動かすのはもう少し先になるけど、Pythonの実行もできるので、とても便利なのよ。



レゴって、ブロックのイメージが強かったけど、プログラミングにも力を入れているのね。



今回はWindows10に環境を構築しましょう。
まずは、公式ウェブサイトから各自のコンピューターにアプリをダウンロードしてね。
LEGO様のサイトより引用LEGO® EducationSPIKE™ アプリをダウンロード | レゴ® エデュケーション ハンズオン(実体験型)のSTEM・STEAM学習をサポートするレッスンプランや先生用リソースを備えた、レゴ エデュケーション SPIKE プライム、SPIKE ベーシックに対応したプ…



Windows10を選択して、ダウンロードボタンを押す。。。
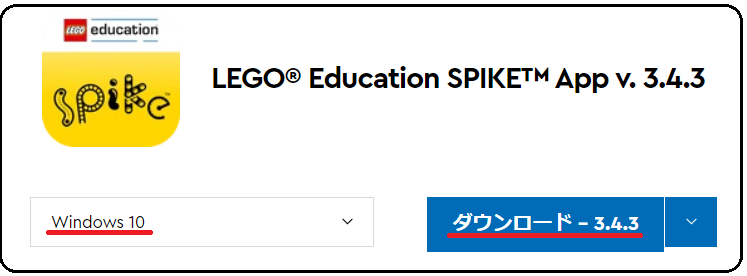
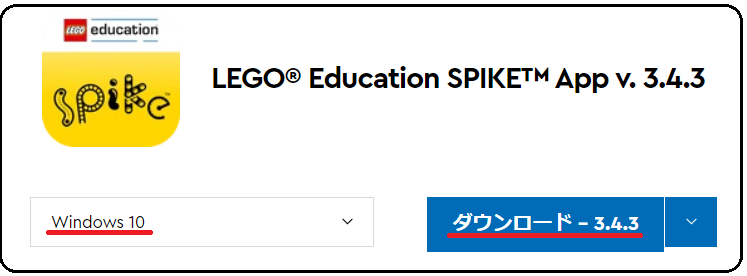



意外と簡単ね。。。



しばらくするとダウンロードが完了するので、少し待ってね。ダウンロードが完了すると「SPIKE_APP_3_Win10__3.x.x_Global.msi」というファイルが格納されているので確認してね。格納先はシステムにより異なるので注意してね。Windows環境の場合は、通常、ダウンロードフォルダに格納されるわね。



ダウンロードフォルダね。。。





青山先生、「SPIKE_APP_3_Win10__3.x.x_Global.msi」というファイルが格納されているのを確認しました!



それでは、「SPIKE_APP_3_Win10__3.x.x_Global.msi」ファイルをマウスでダブルクリックしてみて。インストール画面が表示されるので、「Next」ボタンを押してね。



ファイルをダブルクリックね。。。
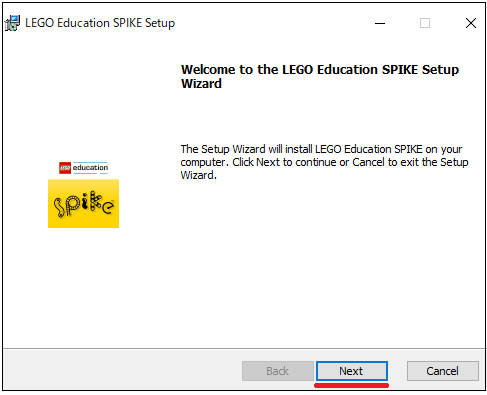
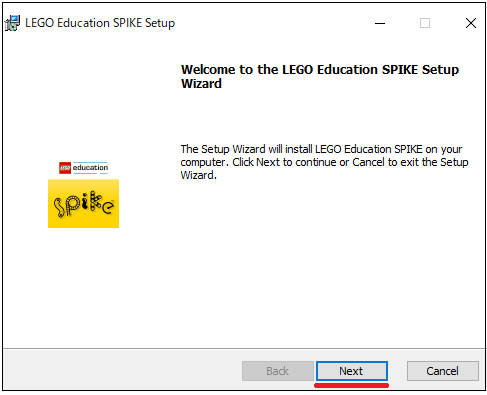



インストール画面が表示されら、「Next」ボタンを押すのね。。。



「Next」ボタンを押すと、インストールが始まるので完了するまで待ってね。



インストールが始まったわね。。。
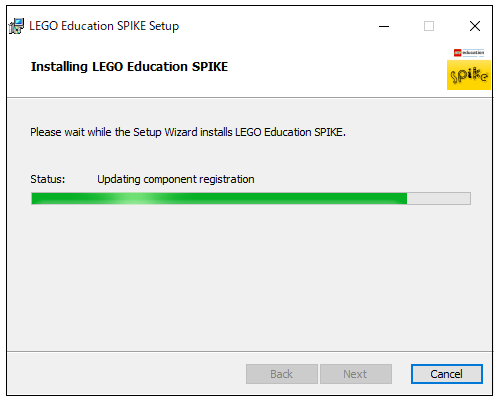
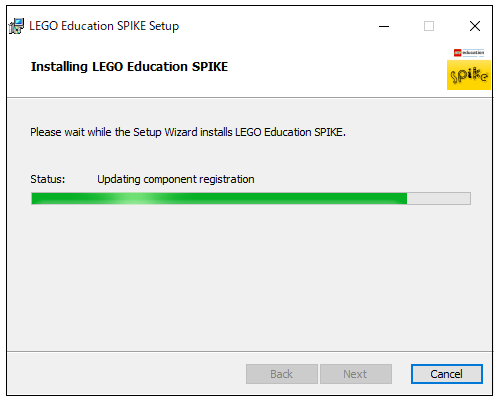



青山先生、インストールが終わりました!
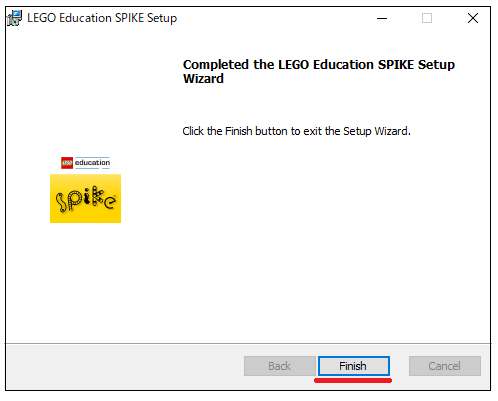
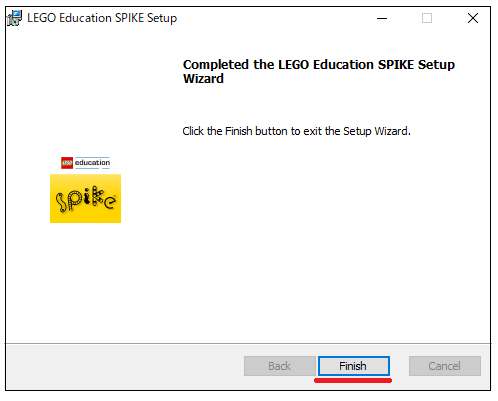



インストールが終わったら、「Finish」ボタンを押してね。これで、インストールは完了です。簡単だったでしょ?



はい、簡単でした!



それでは、デスクトップにインストールした「Spike」のアイコンが作成されているか確認してみて。



デスクトップね。。。
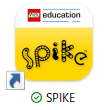
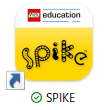



青山先生、「Spike」のアイコンがありました!



この「Spike」がLEGO様より提供されているPythonの実行環境になります。今後は「Spike」と呼ぶわね。それでは、「Spike」のアイコンをマウスでダブルクリックしてみて。



「Spike」のアイコンをマウスでダブルクリックね。。。





画面が表示されたら、「プライム」を選択してね。



「プライム」を選択ね。。。





次の画面が表示されたら「了解」ボタンを押してね。



「了解」ボタンね。。。
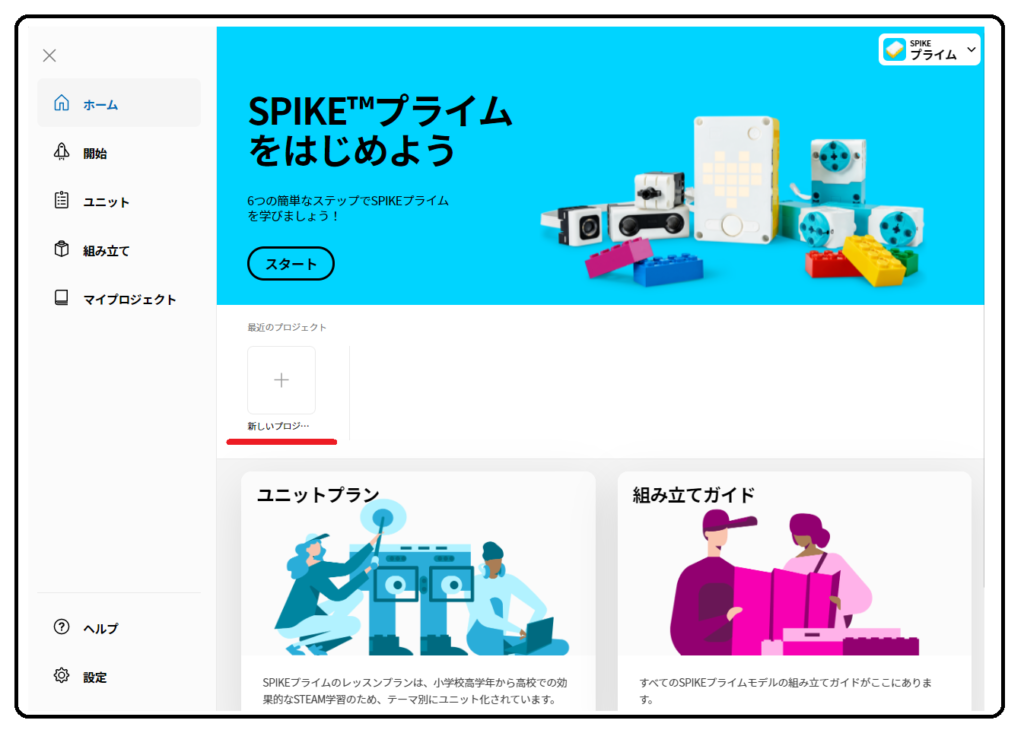
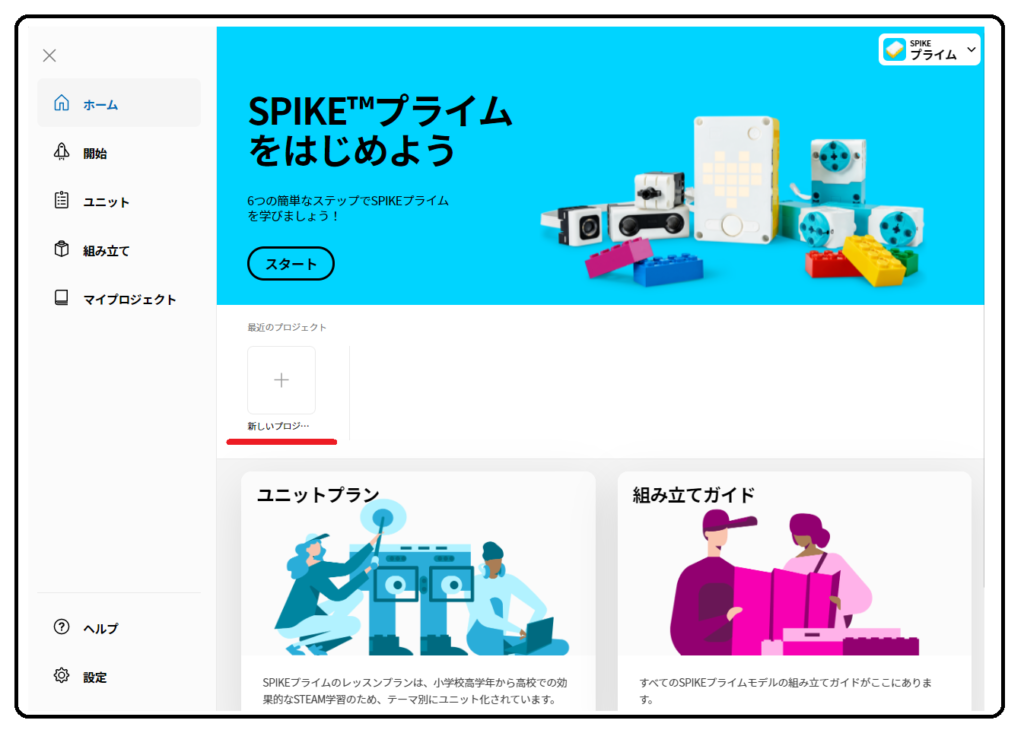



次の画面が表示されたら「新しいプロジェクトを作成」ボタンを押してね。



「新しいプロジェクトを作成」ボタンね。。。



次の画面が表示されたら「Python」を選択してから「作成する」ボタンを押してね。
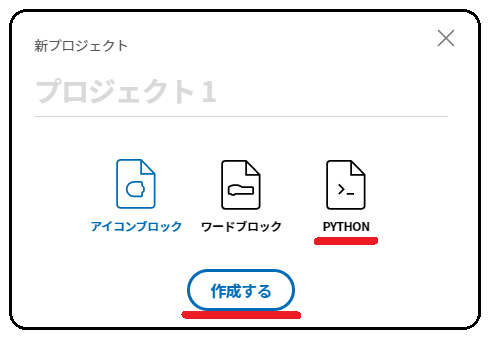
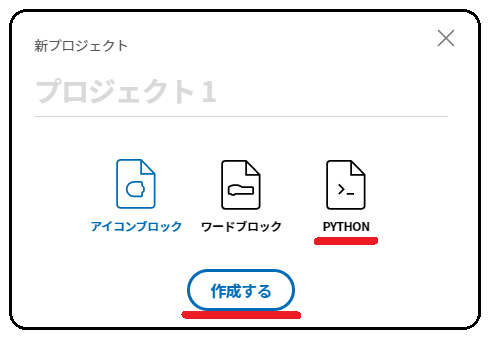



「Python」を選択してから「作成する」ボタンね。。。



Pythonの実行画面が表示されたらOKです。実行画面は開いたかしら?
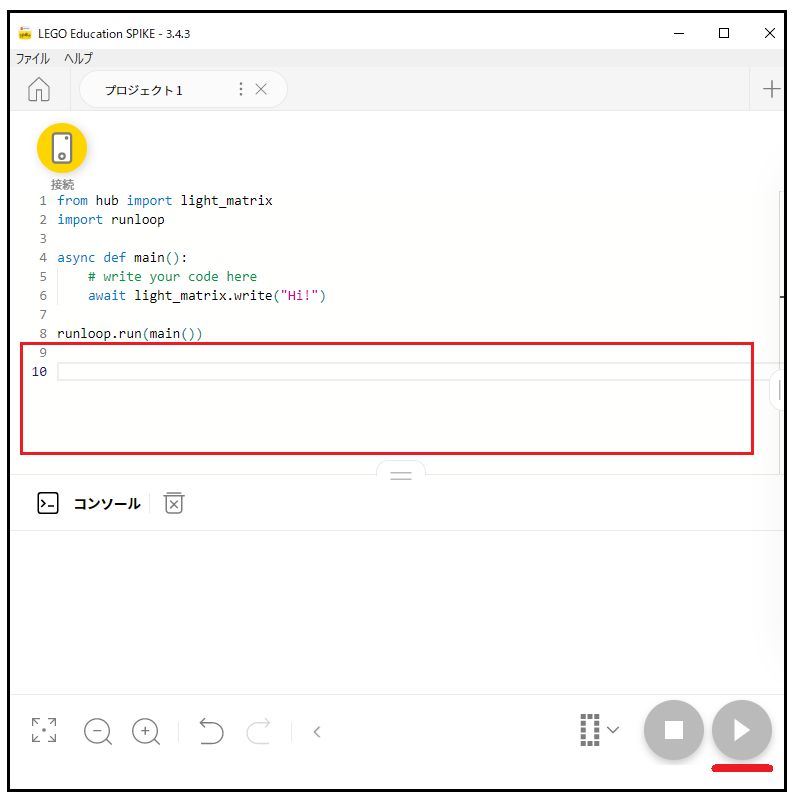
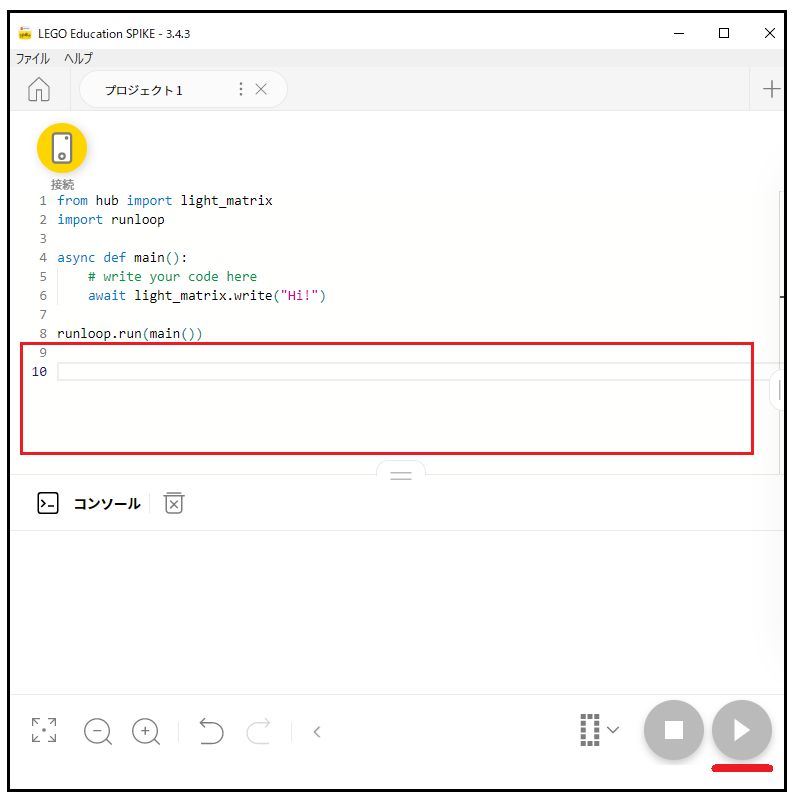



開きました!



私も開きました!



これで準備は完了よ。次の章では実際にPythonを動かしてみましょう!



いよいよですね!



楽しみです!
=================================



次章は作成中となります。準備ができ次第、公開します。もうしばらくお待ちください。
本章のまとめ
- 実行環境とは、プログラミング言語が動くための場所のこと。
- 実行環境がないと、プログラムをコンピューターが理解して、動かすことができない。
